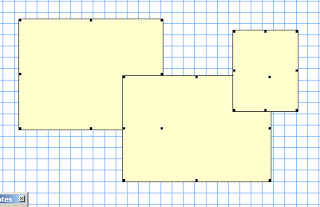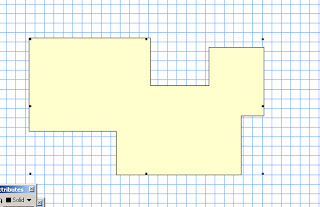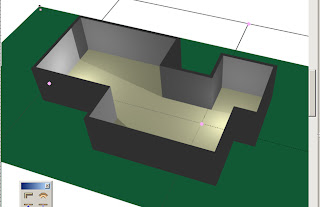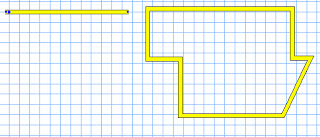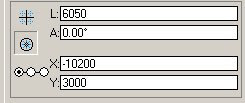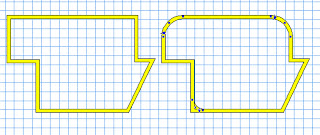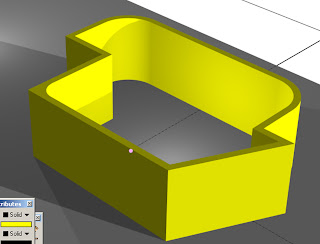Sweep Tool :
This tool works by drawing the right hand half of an objects profile. Vectorworks then sweeps the half profile around the left hand edge.
It is often useful to draw a vertical line to act as a guide to draw to, this can be deleted later before activating the sweep command.
Sweeps can consist of individual lines, 2D Primitive shapes and collections of both.
Sweeps are made up of Segments, each segment has a degree value. By adding segments we can make them smoother in appearance (the smoothest being 0.1). By decreasing the segments we can turn them into sweeps of different shapes . Four segments of ninety degrees will create square sweeps!This makes the sweep tool ideal for quickly trying out different design ideas for say a table.
For more advanced sweeps we need to include what is termed a 2D Locus Point. We can place this wherever we want and this will now become the sweeps center of rotation. This creates sweeps with space at their centers (such as a bar counter or information desk).
The sweep tool can be set to rotate through any number of degrees (either less or more than 360). A sweep of 180 degrees will result in half a swept profile. A sweep of 330 degrees will produce a bar counter with an access point!
By adjusting the sweeps Pitch higher and the rotation above 360 we can create spiralling sweeps. For example if we sweep a circle with a diameter of 100mm and an off-set 2D locus we will get a dough-nut shape as a result. By changing the pitch to say 150mm and the sweep to 3600 degrees we will get a spring!
Finally we should look at editing sweeps.
We can double-click on a sweep to add to, delete from or edit the original. Click on 'Done' to see the updated result.
By un-grouping a sweep (Modify> Un-Group) made from multiple shapes we can then apply individual textures to each sweep as well as adjusting the settings for each one.
It is amazing how this tool will cut down the time needed for modeling complex schemes and how it can be used to make shapes that at first will not be obvious to you!