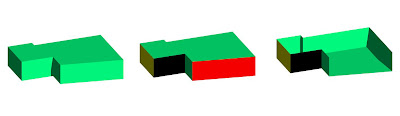Often you will want to edit an object by 'opening it up'. For example turning a cube into an open box, a hemisphere into a bowl or even an extruded polygon into a floor and set of walls!
To do this we can use the Shell Solid Tool. In the Mode Bar set the Shell Preferences to the desired thickness and also select either 'Shell Inside' or 'Shell Outside'.
Select the face to shell and in the Mode Bar select the Green Tick Button to complete the command.
We can always change the thickness of the shell in the Object Info. Palette afterwards.
We can shell very complex shapes but make sure that you save your work first just in case the computer cant take it and crashes!
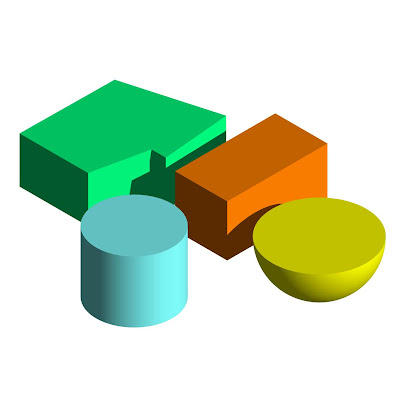

We can also use the Shell Solid tool to add a thickness to 3D Polygons and NURBS Surfaces. We will look at this later though!